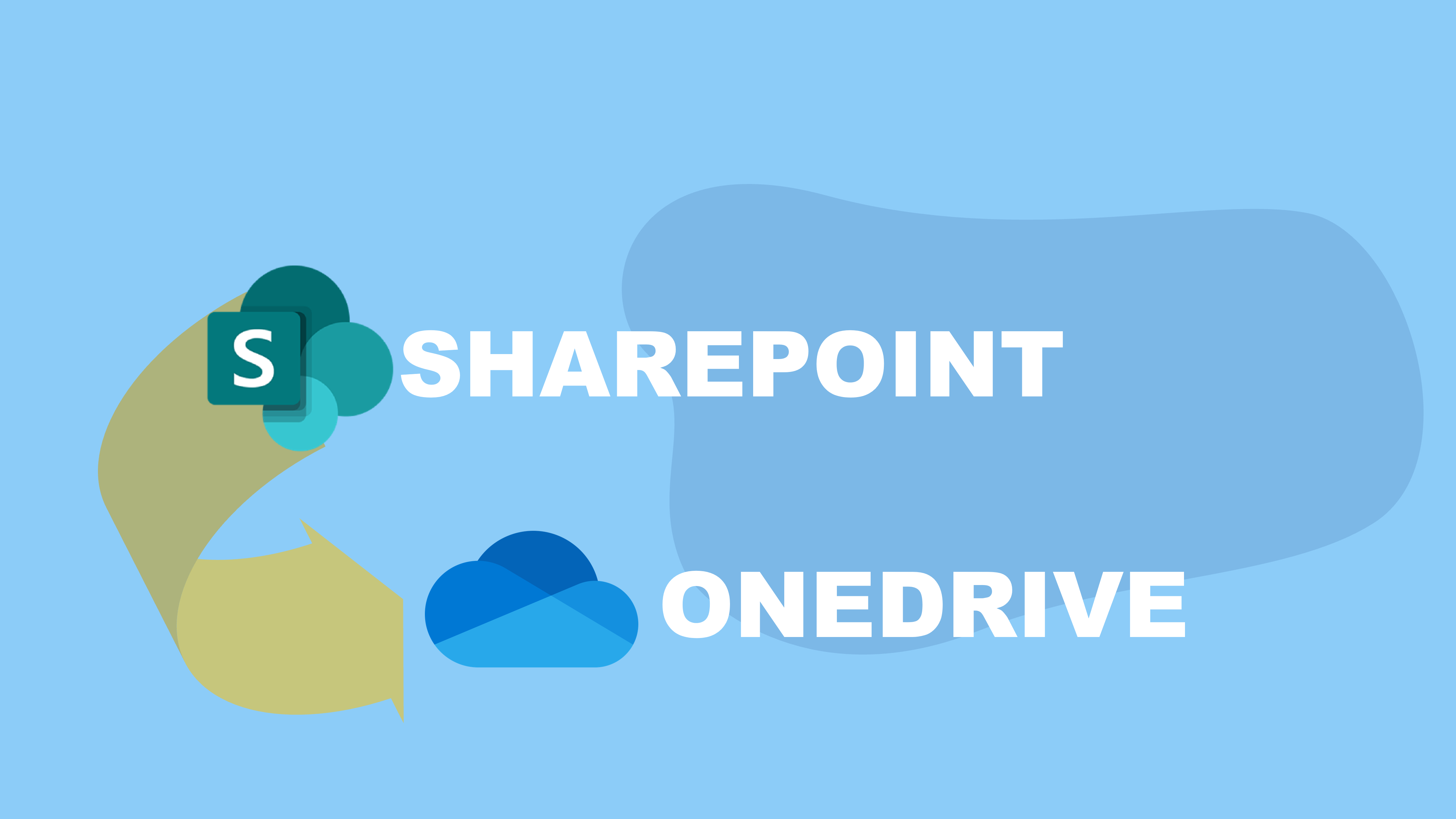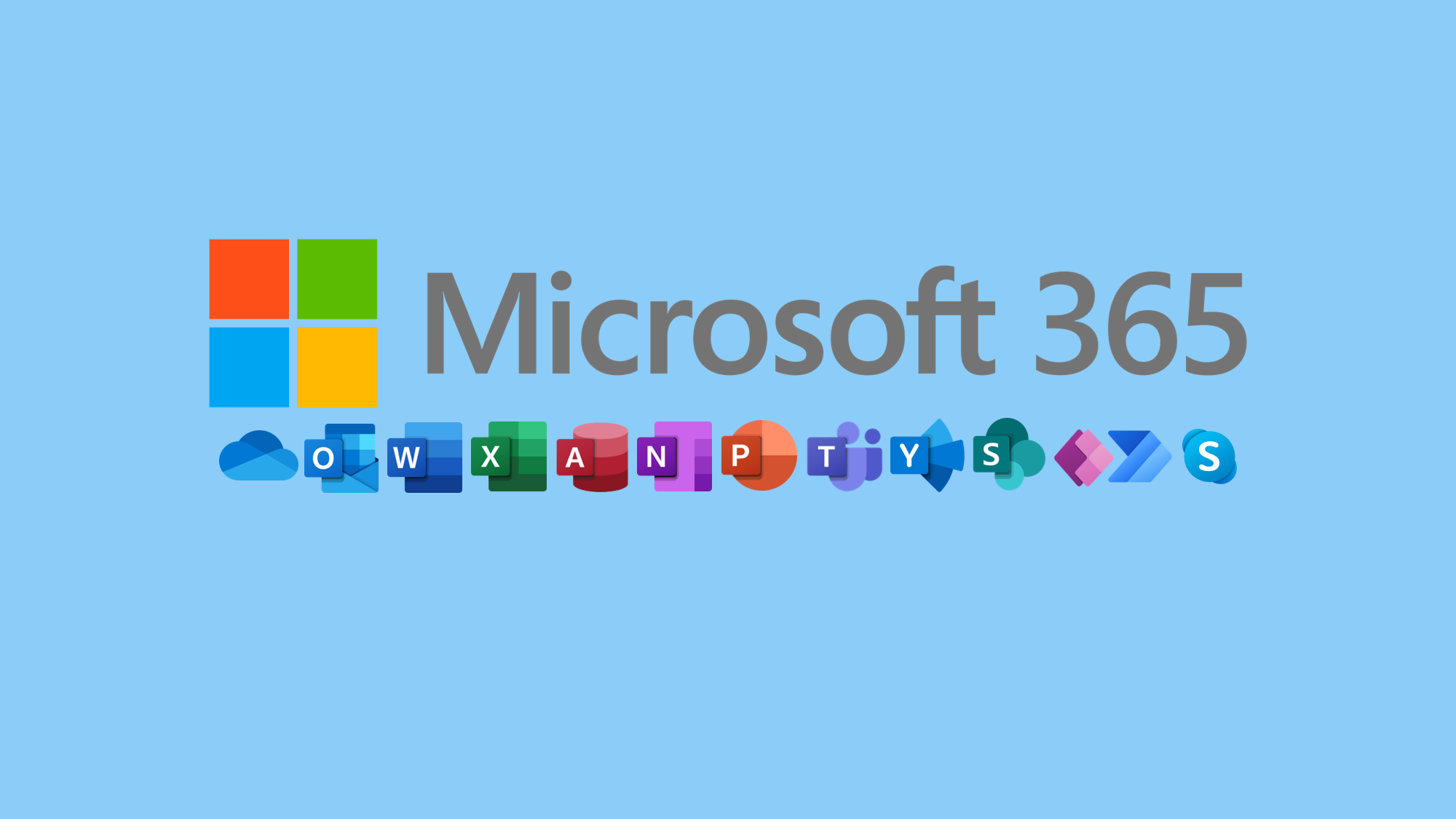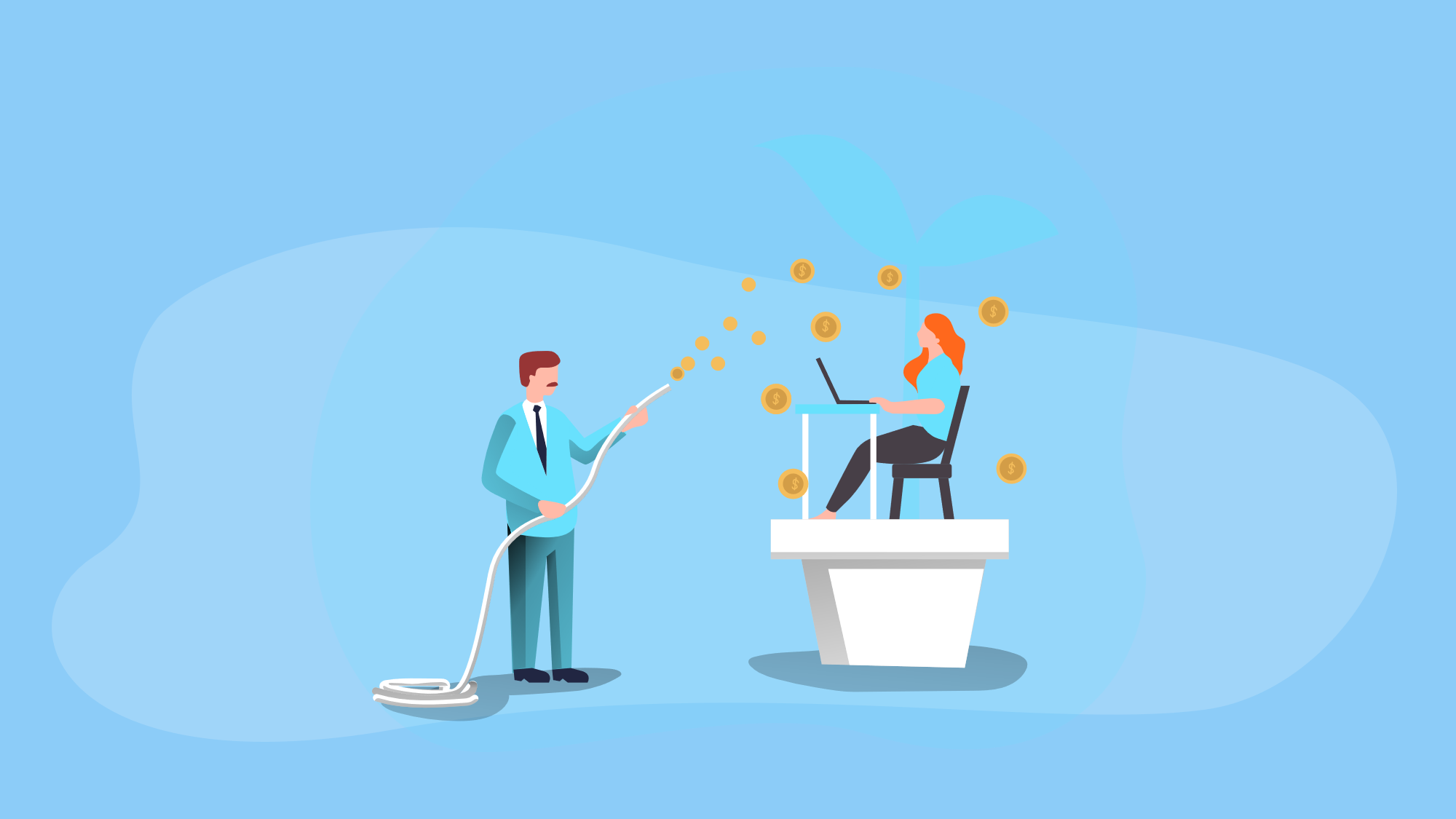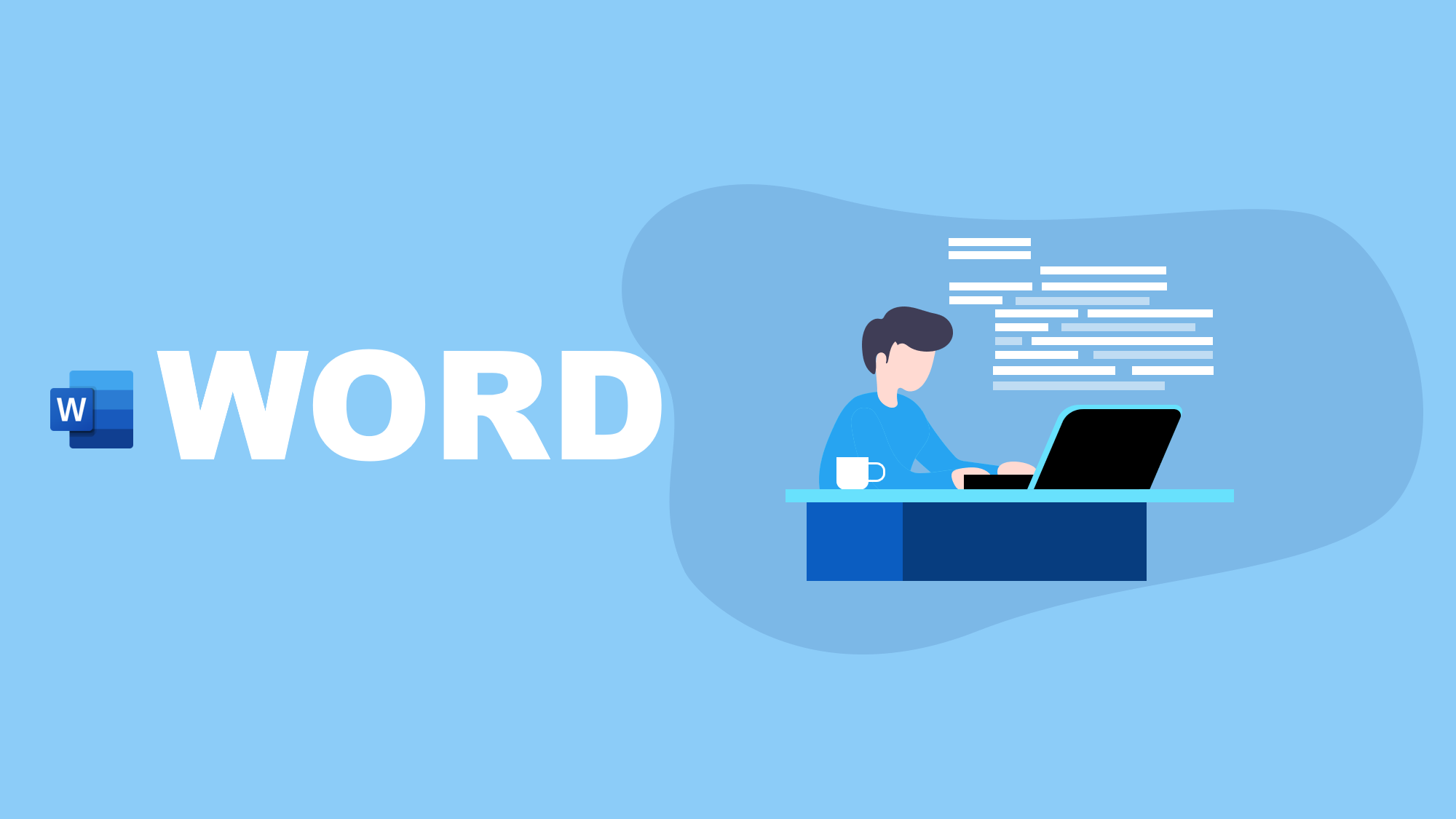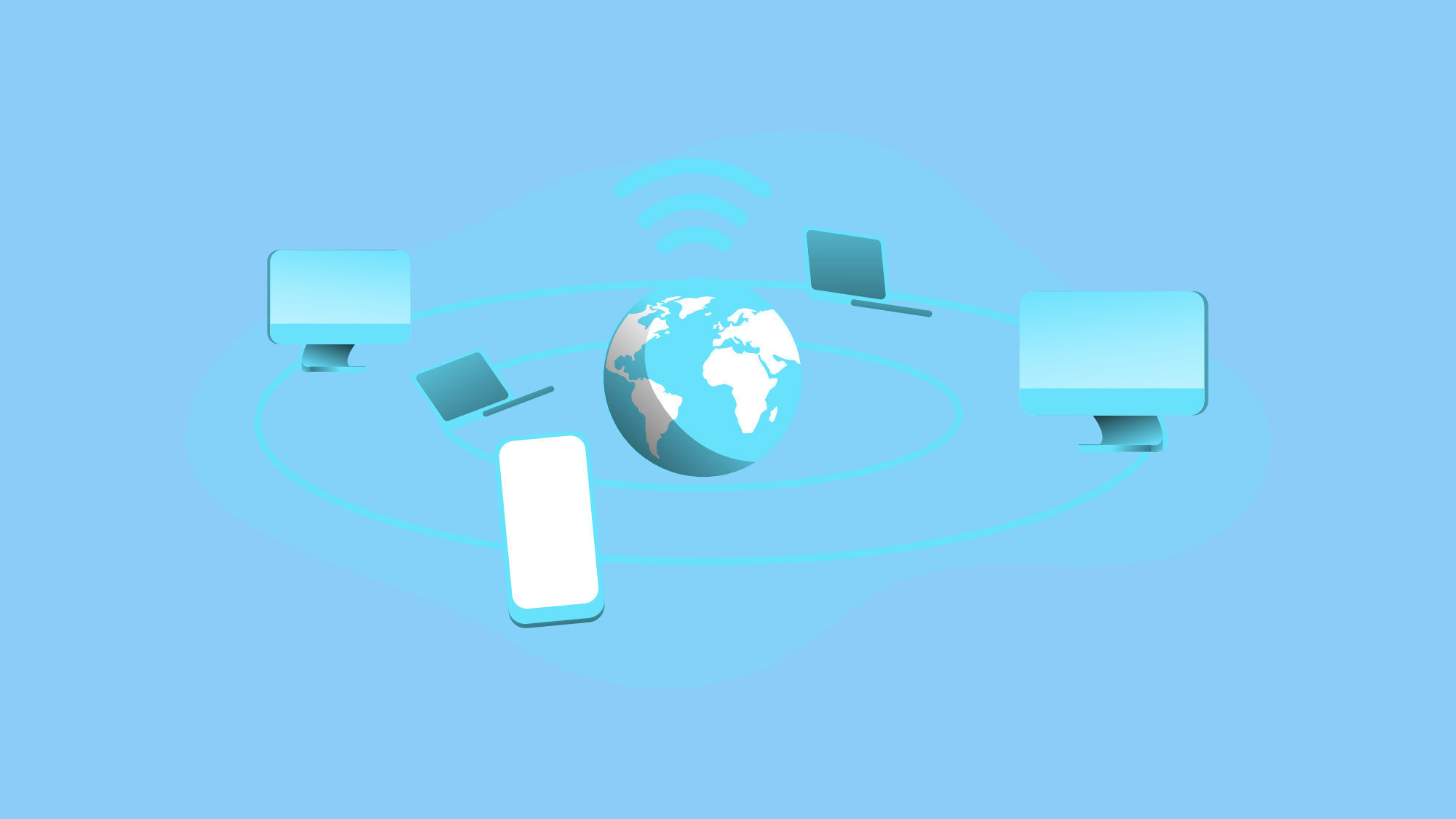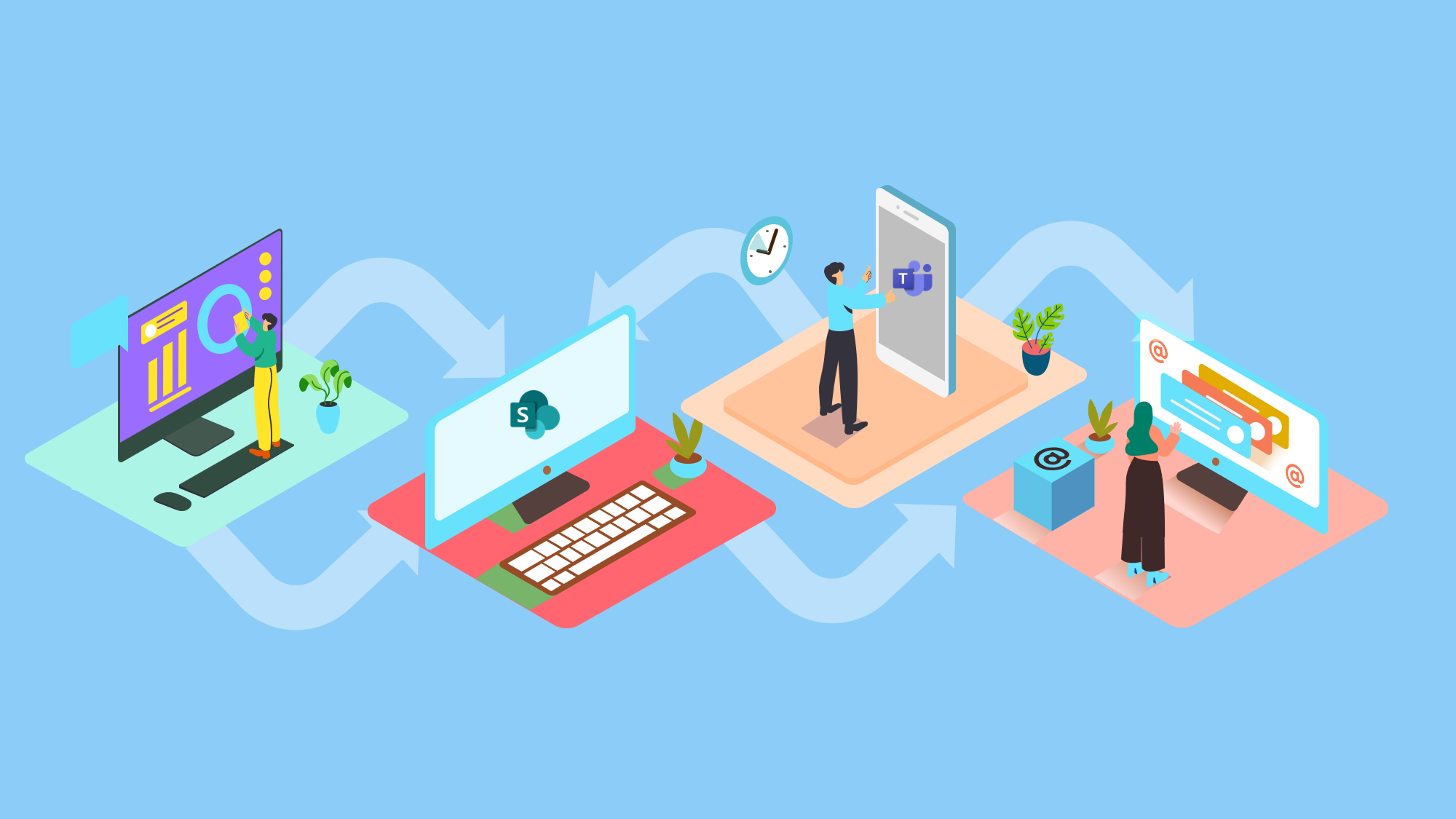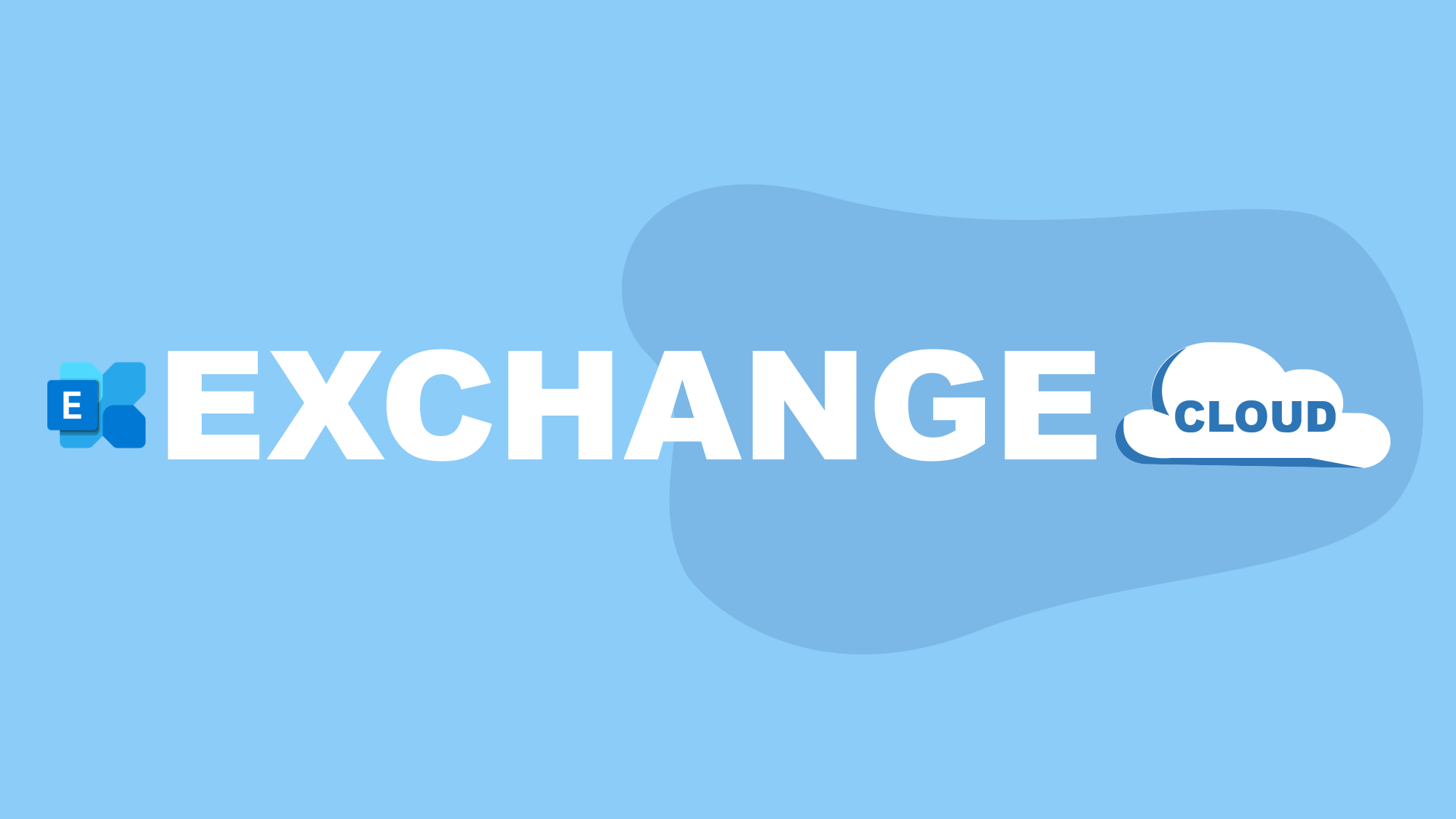La suite Office 365 ha recentemente cambiato nome: Microsoft 365.
Una suite che ha fatto storia e che non cessa di offrire soluzioni per accelerare e ottimizzare le proprie attività.
In particolare è in una delle sue app WORD (programma elaborazione testi e programma di video scrittura più diffuso e utilizzato al mondo e dal 1983; prima ancora della nascita di Windows!) in cui l’intelligenza artificiale si mette al servizio della videoscrittura, aspetto che rappresenta oggi un grande valore aggiunto.
Vediamo alcune delle caratteristiche interessanti di WORD in Microsoft 365.
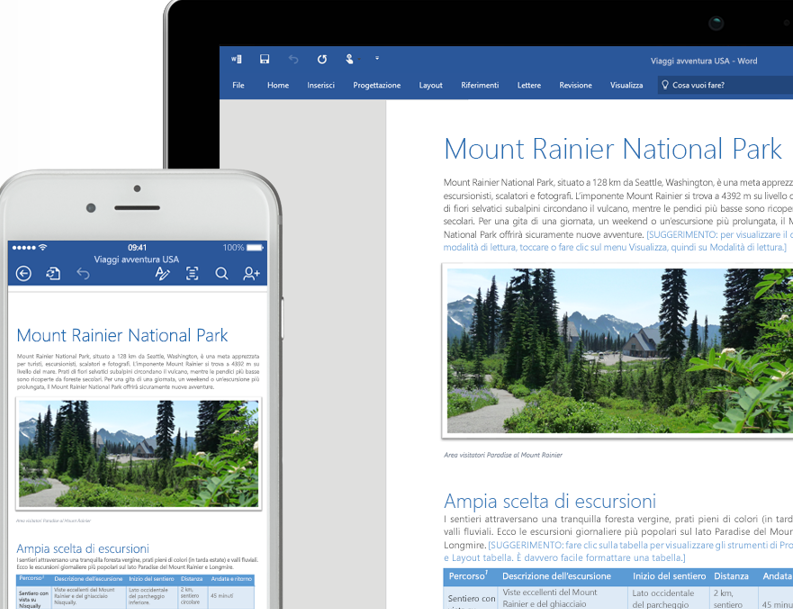
Editor:
È un assistente di scrittura intelligente basato su intelligenza artificiale per Word (e anche Outlook) di Microsoft 365.
Contiene gli strumenti per analizzare e controllare un testo.
Sia in word sia nella sua estensione in Edge o Chrome nel browser, in qualunque punto di testo scritto, l’intelligenza artificiale rileva qualunque imperfezione e controlla eventuali errori di ortografiae grammaticali. Inoltre offre suggerimenti per perfezionare la scrittura, come la concisione, il registro formale e le scelte lessicalisuggerendo un elenco di revisioni per ogni termine rilevato.
Editor controlla l’ortografia e la grammatica in più di 20 lingue (e l’ortografia in 89 lingue).
Qui una breve panoramica sulle lingue supportate

Con un rapido click si accettano le modifiche (la fase di conferma rapida di rilevazione errori può essere fatta successivamente, senza rallentare con inutili distrazioni chi scrive). Si può scrivere a ruota libera, ciò che potrà essere perfezionato può rimanere rilevato in memoria dalla nostra artificial intelligence e le correzioni automatiche validate con un successivo click di conferma.
Lens:
Microsoft Lens è uno strumento di scansione avanzato per tablet e smartphone. Consente di acquisire, digitalizzare un documento stampato o scritto e importarlo in Microsoft Word senza scanner. Ritaglia, migliora e rende leggibili le foto di lavagne e documenti. Lens riconosce il testo, scritto a mano o stampato, e il layout del documento.
Lens si rivela utile per il passo successivo, ovvero per convertire immagini in Word, (e PDF, Excel e PowerPoint) e salvarle in OneNote, OneDrive o sul proprio dispositivo locale. Si possono importare immagini già presenti nel proprio dispositivo tramite la Galleria.
Occorrente:
- Smartphone o tablet
- Connessione internet
- Microsoft Office Lens
È necessario effettuare il download dell’app gratuita Office Lens nello smartphone o tablet.
Una volta avviata l’applicazione essa si occuperà di ottimizzare l’immagine per l’importazione. La prima cosa da effettuare è la scelta della modalità di scansione.
Scelta la modalità, non resta che impostare la fotocamera indicando la risoluzione dell’immagine e l’utilizzo o meno del flash. Dopo aver centrato l’oggetto nella cornice, va scattata una foto.
Office Lens permette di modificare l’immagine ruotandola e tagliando le parti non necessarie. Dopo aver perfezionato la scansione, la si può salvare nel formato più consono all’utilizzo che si deve fare, quindi l’app usa la videocamera del dispositivo per acquisire il documento e può salvarla direttamente nel formato Word come documento modificabile (sfruttando la funzione di riconoscimento ottico dei caratteri) o PowerPoint. Inoltre, i contenuti potranno essere caricati in OneNote o in OneDrive, se si dispone di una connessione internet.
Per quanto riguarda, invece, la modalità Biglietto da Visita, occorrerà cliccare su OneNote e automaticamente i dati verranno salvati in rubrica in formato vcf.
L’applicazione funziona anche off-line (se non si dispone di una connessione internet, si salva la scansione e si può condividerla in un secondo momento).
Dettatura automatica con riconoscimento vocale:
È possibile avviare la dettatura vocale direttamente su Word. Aprendo l’applicazione di Word, dopo aver richiamato la scheda Home, selezionare nel menu la funzione Dettatura. Comparso il simbolo di registrazione, si può dare inizio alla dettatura di testo.
Per inserire i simboli di punteggiatura semplicemente si pronuncia il loro nome (punto, virgola, punto interrogativo, punto esclamativo, punto di esclamazione, nuova riga, nuovo paragrafo, punto e virgola, due punti, virgoletta aperta, virgoletta chiusa, virgolette aperte e virgolette chiuse). Una volta terminata la dettatura, premendo nuovamente sul pulsante Dettatura (in alto a destra) si interrompere la procedura.
Traduttore:
Vorremmo, e in tempo reale, condividere il nostro contenuto con tutto il resto del mondo, con ad esempio clienti e fornitori esteri? Possiamo utilizzare il traduttore integrato Microsoft.
Qualunque testo (solo le parti selezionate o integralmente) in lingua originale potrà essere tradotto ed inviato – con un click – in ben 60 lingue disponibili. In fase di traduzione viene mantenuto il nostro testo in italiano e quello in lingua straniera in contemporanea compare su un riquadro di destra che si apre automaticamente. Il Software necessita di soli pochi secondi per eseguire la traduzione (forse di qualche minuto nel caso si tratti di manuali specifici) consentendoci di poterci concentrare solo sull’apportare, in seguito, finezze stilistiche finali.
Sommario automatico:
Nell’elaborazione di testi lunghi ed articolati, viene incontro la funzione sommario, ovvero un elenco che riepiloga tutti i capitoli e sotto-capitoli disponibili nel documento. Il sommario indica i numeri di pagina relativi ad ogni voce di sommario e aiuta a raggiungere velocemente gli argomenti di proprio interesse e/o ad individuare la pagina esatta di uno specifico argomento.
Il sommario si inserisce prima di tutti gli altri capitoli, subito dopo la copertina.
Sarà sufficiente selezionare la voce “riferimenti” e selezionare la funzione “Stili” che contiene i comandi per creare un sommario, gestire le note a piè di pagina di chiusura, inserire citazioni e bibliografia, generare le didascalie delle immagini e creare indici analitici.
Non solo: se lo desideriamo il nostro bot inserirà in automatico un sommario e personalizzarne l’aspetto.
Lettura immersiva e riproduzione vocale del testo scritto:
Se la lettura di un testo lungo può risultare pesante possiamo utilizzare lo strumento di lettura immersiva utile per agevolare la scorrevolezza della lettura e la comprensione. In base a come si vuole focalizzare l’attenzione sul contenuto dei documenti: con opzioni di testo si può cambiare colore in alcune parti di testo o focalizzarlo cambiandone in alcune parti la spaziatura perché ciò che interessa non passi inosservato.
Lettura ad alta voce:
Si può cliccare su “leggi da alta voce” per ascoltare la lettura del documento ad alta voce e visualizzare il testo evidenziato contemporaneamente. (L’Assistente vocale inizia a leggere dall’inizio della pagina per impostazione predefinita, a meno che non sia stata selezionata una parola, nel qual caso inizierà la lettura dalla parola selezionata). Si può selezionare la lettura da una voce maschile o femminile e la velocità di lettura. (Molto utile per non stancare inutilmente la vista in caso di testi particolarmente lunghi).
Aprire un nuovo documento e condivisione e modifiche in tempo reale:
All’apertura di Word possiamo scegliere se aprire un file esistente (tra i file recenti) o crearne uno nuovo scegliendo tra i vari modelli proposti o cercare eventuali altri modelli disponibili on line.
Nella versione in Microsoft 365 sfruttiamo il Cloud e ciò ci consente la condivisione del documento con altri che potranno contemporaneamente apportare modifiche. Uno o più utenti potranno intervenire contemporaneamente (e per i quali rimarrà traccia di tutte le versioni senza incorrere in stesure di diverse copie\versioni) evitando così spiacevoli invii della copia errata del documento finale. La nostra artificial intelligence ci avvisa inoltre se qualcuno stia editando il documento e dove, potenziando il lavoro di collaborazione e in metà del tempo.
Se poi il nostro documento deve essere inviato ad altri non sarà più necessario trasmetterlo ad esempio via mail e attendere le modifiche o commenti dai nostri interlocutori salvando le diverse versioni di propria mano per tenere traccia delle varie versioni. Quando si condivide il documento con altri utenti e si concede loro l’autorizzazione per la modifica, il file viene trasmesso con un semplice link.
Se vuoi sapere di più sulle novità evolute dei prodotti della Suite Microsoft 365 leggi qui
Qualche problema o tema di questo articolo ti riguarda o ti ispira? Scopri le soluzioni Agevis, parlane con noi. www.agevis.it